Sådan registreres timer/jobs via timesheet.
Timesheet er udviklet til medarbejdere, som registrerer timer på jobs, og som ikke nødvendigvis har adgang til en computer eller til medarbejdere, der ikke altid er på nettet
I Timesheet kan man oprette flere brugere på den samme enhed og således bruge den samme Ipad eller Iphone til at registrere timer på flere forskellige personer.
Timesheet er således aldeles velegnet til at registrere for at helt sjak på den samme Ipad eller Iphone
Timesheet er en app, som kan downloades fra AppStore. Søg efter "SmartTID Timesheet" og download
Timesheet logoet ses i nederste linje nr. 2 fra højre.
Tryk på logoet for at starte App'en.
Opret ny bruger.
Når man skal oprette en ny bruger i Timesheet, skal medarbejderen i forvejen være oprettet i SmartTID.
For at man kan oprette den nye bruger, skal følgende oplysninger være oprettet i SmartTID:
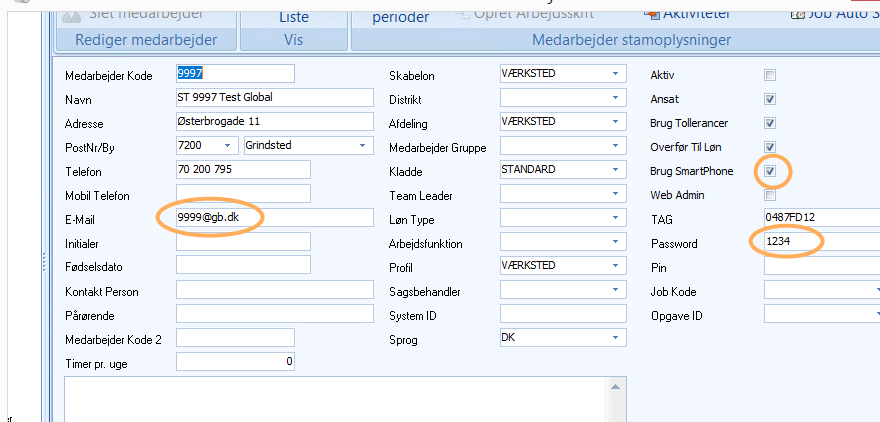
E-mail, password og "Brug Smartphone"
Tryk på "plusset" i nederste højre hjørne, hvorefter du nu kan indtaste oplysningerne fra SmartTID og dermed oprette login til denne medarbejder.
I Login indtastes "E-mail" fra SmartTID
I Password tastes "password" fra SmartTID
Tryk derefter på "Login", hvorefter login oprettes og vises som en ny bruger i Timesheet.
Registrering af tid.
Tryk på på den ønskede medarbejder.
App'en starter op på denne medarbejder
og viser nu den arbejdsuge, som vi befinder os i.
Medarbejderen kan svirpe tilbage og frem i tiden, og få tidligere/senere uger frem.
Medarbejderen er nu klar til at indtaste sin første arbejdsopgave.
Tryk på starttiden på den dag, som arbejdet udføres. (Der fremkommer en blå streg på den valgte starttid).
Tryk på sluttiden på samme dag.
Der ses nu en blå blok, som illustrerer arbejdstiden fra start til slut OG der åbnes en box, hvori medarbejderen kan indtaste nogle yderligere oplysninger.
Starttiden og sluttiden ER udfyldt og arbejdstypen er også udfyldt med den arbejdstype, som medarbejderen normalt møder ind på.
Hvis medarbejderen trykker på feltet "arbejdstype", vil han få en oversigt over mulige arbejdstyper, og der kan frit vælges mellem arbejdstyperne
Når arbejdstypen er valgt (eller accepteret) vises en liste over de jobs, som er oprettet i SmartTID og som medarbejderen må se.
Han kan nu vælge et job eller skrive noget i søgefeltet for at finde jobbet.
Når det er fundet, trykker han på jobbet.
Herefter skal der vælges den operation, han arbejder på (mere specifikt end selve jobbet)
I dette tilfælde er der kun én operation. Der kunne sagtens være flere.
Når operation er valgt, trykker medarbejderen på "Færdig" øverst til højre.
Arbejdet placeres nu i kalenderen, og man kan i kassen se arbejdstype, job og operation og det ses også, hvor mange timer, jobbet har varet.
Så kan medarbejderen så fortsætte med at registrere dagens/ugens arbejde.
Ændring af allerede indtastede oplysninger.
Hvis medarbejderen ønsker at foretage ændringer af allerede indtastede oplysninger, så gør han følgende:
Tryk på opgaven i kalenderen. Nu ses alle de tidligere indtastede oplysninger, og alle oplysninger kan ændres. Hvis medarbejderen f.eks. ønsker at ændre
på sluttiden, klikkes på denne og der kommer en lille boks op til ændring af tidspunktet.
Medarbejderen ruller ned/op til det korrekte tidspunkt. Når ændring er foretaget, trykke på "Gem" øverst til højre efterfulgt af "Færdig"
Man kan også helt slette en jobregistrering ved at trykke på "Slet" nederst i billedet.
Nu vises igen kalender med den nye sluttid kl 16:00
Log ud.
Når medarbejderen ønsker at logge ud, trykker han på menuknappen i nederste venstre hjørne, og trykker på "Log ud".
Når medarbejderen kommer ud til forsiden af TimeSheet, så ses det, at medarbejderen typisk er Gul i stedet for grøn. (Se St 9997)
Det betyder, at data fra Ipad'en endnu ikke er synkroniseret ind til SmartTID. Det gøres med jævne mellemrum, så hvis man intet gør,
så vil "manden" blive grøn på et tidpunkt som tegn på, at nu er der synkroniseret ind til SmartTID. Hvis man vil tvinge en synkronisering
igennem, kan man trykke på knappen over plusset. Hvis man ellers har internetforbindelse laves nu synkronisering og "manden" bliver grøn.
Hvor bliver linjerne af i SmartTID ?
Når man kigger ind i SmartTID, kan man altid se linjerne ved at gå i medarbejder, finde medarbejder og trykke på knappen "TimeSheet" i båndet i toppen
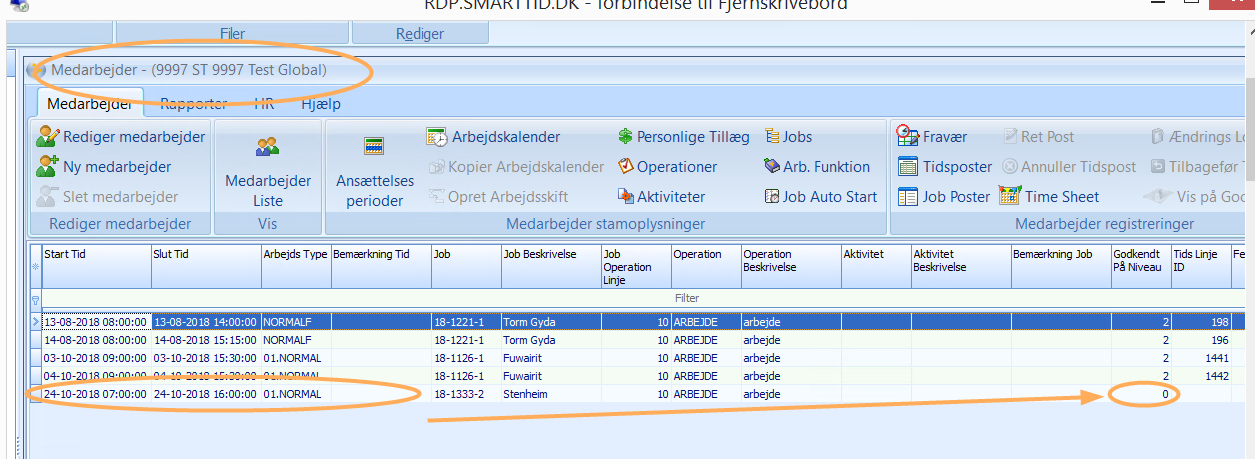
Så ser man alle linjer i TimeSheet for denne medarbejder. Bemærk linjen 24. oktober med påført job og operation.
Feltet "godkendt på niveau" betyder:
0 = medarbejder har indtastet linje, men endnu ikke godkendt den på sin Ipad/Iphone.
1 = medarbejder har godkendt linjen.
2 = Linjen er overført til relevant kladde og kan ikke mere rettes af medarbejder.
Menuer - pr. dag og pr. uge.
Hvis man trykker på menu knappen under en dato, får man forskellige muligheder:
Man kan f.eks. kopiere fra dagen før. Hvis man vælger dette, kopieres jobregistreringen fra dagen før og til den dato, man står på.
Det er praktisk, hvis man arbejder meget på samme job i løbet af ugen
Her ses resultatet af, at man har kopieret fra onsdag til torsdag. De 2 dage er nu ens
Her har man godkendt onsdag, hvorved der kommer et enkelte hak i bunden af de opgaver, der er godkendt.
Hvis man trykker på "menu" knappen i nederste venstre hjørne, kan man ligeledes foretage sig forskellige ting.
Man kan bl.a. kopiere alle registreringer fra ugen før til denne uge
En anden mulighed er at godkende hele ugen på én gang ved at trykke på "Godkend uge".
Hvis man gør det, får man - som det ses - et hak i alle arbejdsopgaver i denne uge
Se registreringer i kladde.
Der vil normalt være sat en kørsel op, som hvert 5. minut kopierer registreringer fra Timesheet over i den kladde, som er relevant for den enkelte medarbejder.
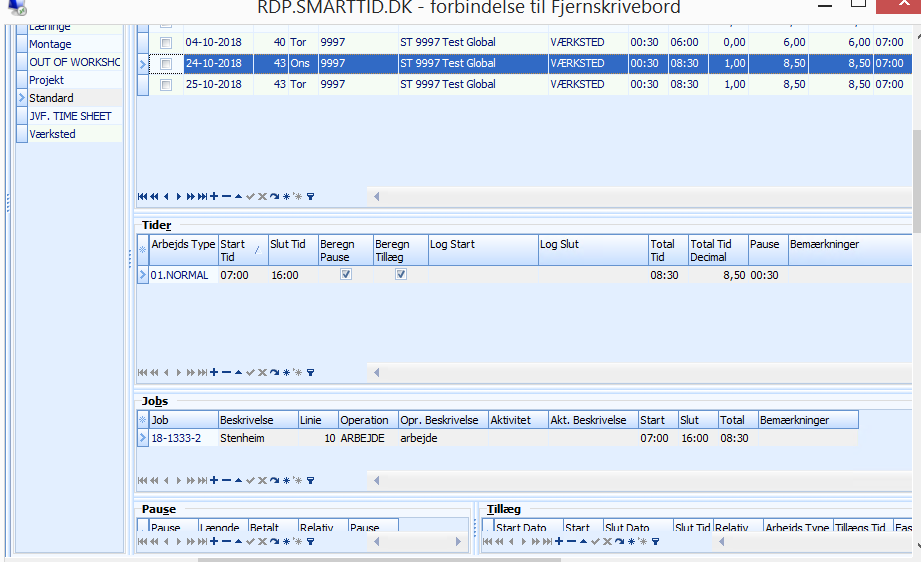
Her ses den 24/10 og 25/10 i kladden for denne medarbejder. Den er klar til godkendelse og bogføring som alle andre registreringer i SmartTID
Oktober 2018 Lars Fredskov
